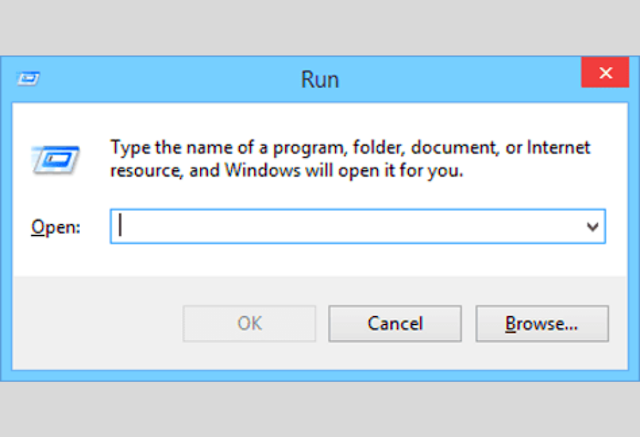30 very important and useful Run commands for Windows users
30 very important and useful Run commands that every Windows user should know
Microsoft's Windows operating system is an integrated system that implements many features. That is why Windows has always been the first preference of every regular user, because it is easy to use and performs many tasks.
And of course, Windows contains many built-in tools and programs that we need in many areas, and the way to run these tools is always to look for a path or their location on the Windows system.
But as everyone knows, there is another easy way to access any of the Windows tools, and that is simply by typing a command in the Run area, which makes many things easier for you.
In this article, we're going to discover 30 useful commands that will help you unlock everything in Windows. Simply enter these commands in the Run command box to quickly access features and applications to customize the operating system environment.
How you can open the Run box in Windows
The method is very simple and is done via a shortcut that you can install via the keyboard, which consists of pressing the Windows key and at the same time pressing the R key, i.e. WINDOWS KEY + R, as shown in the image below
30 important operating commands a Windows user should know
1. The command: "\"
This command will open your C drive. Next time, if you need to access the C drive on your computer, just press the WINDOWS + R key, then just type "\" and it will open the C drive for you.
2. The case: .
When you press the WINDOWS + R key and just type the dot, this command will open the user's home folder. By opening the main folder, you can access your downloads, documents, desktop, photos and videos. This is the easiest way to open the main folder.
3. The command: ".."
The above commands will open the user's home folder. This will open the Users folder on drive C. If you enter this command in the Run box, you will be able to select the Admin folder and the Public folder.
4. Command: Calc
This may be familiar to many. It will open the calculator, if you need to open the calculator you will have to go to the "Start" button and then Accessories to find the calculator and this method is annoying. However, you can use the "Calc" command to open the calculator right away.
5. Command: netplwiz
If you need to open the advanced settings of the user account, just enter the command "netplwiz", the other way to open the advanced settings of the user account is to access the control panel, which is a bit of a long process.
6. Command: diskmgmt.msc
The "diskmgmt.msc" command will open the Disk Manager. Disk Manager allows users to manage the partitioned hard drives on their system. You can create a new partition or clean up the existing partition via Disk Management.
7. Command: Notepad
Users can open Notepad by typing "Notepad" in the runtime area. The other way to start Notepad is to open the Start menu and select Notepad. However, typing Notepad in the reading area will help users access it quickly.
8. This is sticky
This will open the sticky notes. Sticky notes are useful if you want to write anything down. Word or Notepad documents take some time to open. However, Sticky Notes sticks to the desktop, which makes it easy to write anything. Users can use 'stickynot' to open Sticky Notes.
9. Command: control.exe /name Microsoft.Troubleshooting
If something is not working properly on your computer, you need to troubleshoot that particular problem. Troubleshooting will probably fix or find any errors on your computer. Users should simply type "control.exe /name Microsoft.Troubleshooting" in the Run dialog box to open the troubleshooting settings.
10. Command: write
This command will open Wordpad on your system. Simply type "write" in the dialog box to open Wordpad.
11. Command: Powershell
Well, Powershell is a configuration management tool from Microsoft. This is very similar to the command prompt (CMD). In the Run dialog box, just type PowerShell and enjoy the features.
12. Command: perfmon.msc
This command can be used to check performance of your system and monitor. Simply open the Run dialog box and type perfmon.msc to monitor system performance.
13. Command: control
Well, in the Windows 10 window, the operation of the Control Panel is a bit complicated. However, you can open the Control Panel using the Control command. Just open the Run dialog box and enter "Control" without the quotes
14. Command: hdwwiz.cpl
To open the device manager in Windows, you have to follow the different steps. However, you can use the command hdwwiz.cpl to open the Device Manager directly on your PC. With Device Manager you can find and manage every connected device.
15. Command: osk
This helps you to open the virtual keyboard on the Windows system, and you need it in case some of the keys you have are not working, for example.
16. Command: CMD
This may be familiar to all Windows users. All Windows users sometimes have to deal with the command line. So, with a CMD command, you can quickly open the command prompt without administrator privileges.
17. Command: gpedit.msc
This command will open the Group Policy Editor on your Windows computer. With the Group Policy Editor, you can modify various Windows policies for a local or remote computer.
18. Command: lusrmgr.msc
If you are looking for a shortcut to open the Local User and Group Manager on your Windows PC, lusrmgr.msc will open it for you. This command will open Manage Local Users and Groups where you can change various properties for all users and groups.
19. Command: MRT
This command will open the Microsoft Windows Malware Removal Tool. Well, this tool will help you scan some of the most common malware on your Windows PC.
20. Command: ncpa.cpl
If you are working with multiple networks over the Internet on your PC, you may have to deal with network problems. Therefore, the command ncpa.cpl will open the network connection settings from which you can access all your network cards
21. Command: mstsc
The 'mstsc' command is used to open the Remote Desktop Connection application. With the Remote Desktop Connection, you can connect to other Windows PCs on the network or on the Internet. The Remote Desktop Connection is the best alternative to TeamViewer. All you have to do is enter "mstsc" in the RUN dialog and the Remote Desktop Connection application will open.
22. Command: services.msc
The services.msc command opens the Windows Services application on your computer. Sometimes we can't close applications or services through the task manager, but with Windows Services we can close them manually. The feature is very useful if you know how to use it. Just type "services.msc" in the RUN dialog box and press the Enter button.
23. Command: msinfo32
If you want to get a quick overview of your system information, enter "msinfo32" in the Run dialog. The command essentially opens the System Information window, which displays system details, including hardware and software. Simply enter "msinfo32" in the RUN dialog box to see the system information.
24. Command: cleanmgr
cleanmgr is another useful command you can use to clean up unwanted files on your computer. The cleanmgr command essentially opens the Windows disk cleaning tool with which you can clean any drive. Simply type "cleanmgr" in the RUN dialog box and press Enter to open the disk cleaning utility.
25. Command: resmon
If you have been using a Windows PC for some time, you may be familiar with the Resource Monitor. The Resource Monitor shows what the Task Manager is not doing. The command "resmon" opens the Resource Monitor where you can check how your system resources are used.
26. Command: %PROGRAMFILES%
We admit that we all have to open program files most of the time to run and manage installed programs. Therefore, %PROGRAMFILES% will directly open the program installation files on your computer.
27. Command: %USERPROFILE%
Like the previous command, the %USERPROFILE% RUN command opens the profile directory for any given user. With this command you can easily access your personal folders, photos, music, videos, etc.
28. Command: COMPMGMT.MSC
The COMPMGMT.MSC RUN command in Windows 10 opens computer management utility. With the compmgmt.MSC command, you can manage shared folders, disk services, schedule shutdowns, etc.
29. Command: sdclt
The sdclt command on a Windows 10 computer opens the Backup and Restore window. From here you can easily set the backup schedule or restore previous backup files. From this panel, you can also access previous restore points.
30. Order: mmc
mmc Opens the Microsoft Management Console. This is an advanced module for professionals to grant administrator access. This panel contains all the necessary tools to control and monitor Windows system resources.
These are the most frequently used commands that you should learn to use so that you can more easily and quickly open up after services on the Windows system via the "RUN" box.I hope this article has helped you; Share it with your friends to enjoy it.